The shortest answer to 'How to snip on Mac?' is to press ⇧⌘5. The shortcut calls up a small menu in the lower part of the screen with lots of options to choose from. This menu is new to Mac, as it first appeared in macOS Mojave in 2018. How to take a screenshot on a Mac To use Apple's built-in snipping tool to take screenshots, press Shift+Command+4 simultaneously on the keyboard, then click and drag the designated area, and a image file will be created on your desktop. Best Snipping Tool for Mac.
Knowing how to use a snipping tool is a vital skill for anyone who needs to quickly share screenshots. The old method of pressing 'PrintScreen', pasting a screenshot into a document, and then copying that image onto a message is far too time-consuming for customer services agents, marketers, and freelancers who rely on efficiency and visibility in their communications with customers and team members. Snipping tools let users screenshot an area of their screen and save it as an image to share.
Although different apps use different methods, most users can follow the steps below to learn how to use a snipping tool. If you have any further questions, please check with your tool's provider.
How to Find a Snipping Tool
First, consider what you're looking for in a snipping tool. Are you looking for a simple free tool that will let you capture part of your screen as a screenshot? Do you want a tool that saves your image to the cloud in order to avoid clutter on your desktop? Are you looking for a tool that integrates with your favorite productivity apps? Or one that also includes screenshot mark-up or screen recording capabilities?
How To Take A Snip On Mac
For help picking the best app, check out our articles '5 Best Alternatives to Windows Snipping Tool' or '5 Best Snipping Tools for Mac'. Remember that advanced features like cloud storage and professional-level annotations will not be included in a free tool.
Once you've decided which tool you want, simply find its website. If you decide that you do not need an advanced snipping tool, then consider whether your computer's native app will work for you. If you don't want to download an app for Microsoft Windows, you can access a free app called Windows Snipping Tool that can be accessed under your computer's 'Programs' folder. To learn how to use this app, check out the beginning of this article.
Mac, on the other hand, does not have a built-in clipping tool like Windows. Instead of an official Mac snipping tool, Mac includes hotkeys that can operate as a screenshot app. To learn how to use these keyboard shortucts for Mac, click on this article.
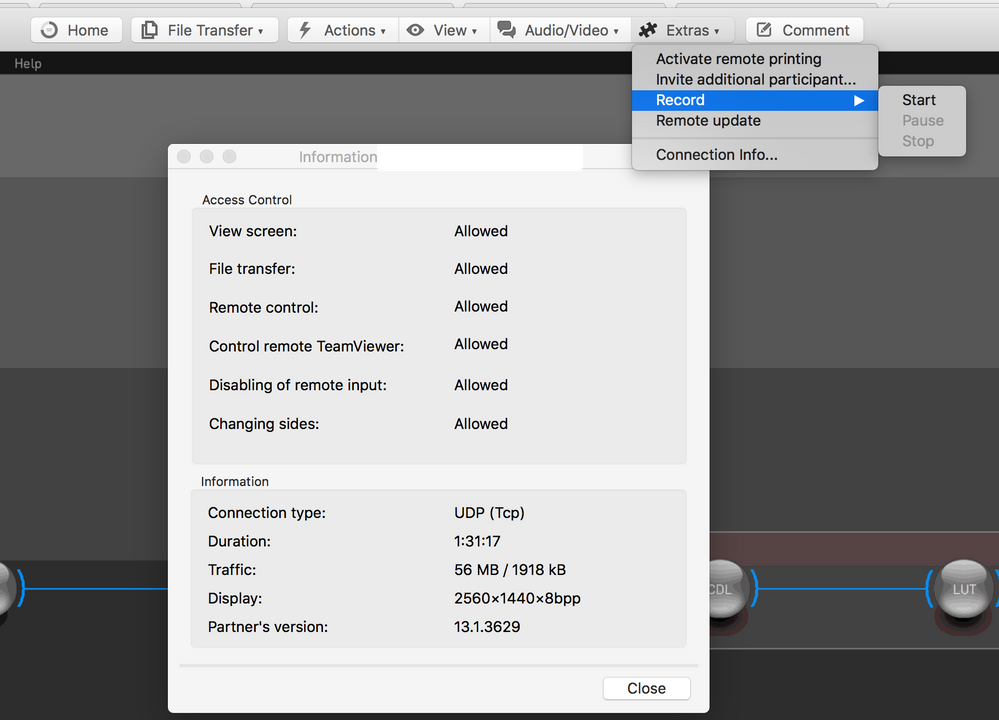
How to Download a Snipping Tool
The download for your chosen clipping tool will likely be available either on the tool's website or on an app store, such as Apple App Store or Google Web Store. Some tools will require you to choose a paid plan before downloading. Others offer custom enterprise pricing to access a number of features such as cloud storage, enhanced security, and app integrations. Once you pick and pay for your plan, you can access your tool on your desktop.
How To Use a Snipping Tool Shortcut
After you download your snipping tool, it will appear as a shortcut on your desktop or web browser. For example, Droplr's Windows snipping tool shortcut appears both on the start menu and in the pop-up box next to the time and date. The shortcut for the Chrome Extension appears next to the web address bar.
Droplr's snipping tool shortcut on Google Chrome
Once you open your snipping tool shortcut, you can choose what kind of screenshot you wish to take. Most clipping tools allow for full-screen, full-window, and custom screenshots. Some even include rolling screenshots (for longer web pages) and custom-shaped screenshots that can be circles, triangles, or any other shape! If you select a custom screenshot, you will be directed to select an area of your screen to snip. Simply use your mouse to highlight the area of your screen that you want to snip. After you let go of your mouse, the tool will capture the snip. It will then either save the screenshot locally to your desktop or to the Cloud.
Sharing Snips with Snipping Tool
Once your snip is saved, you decide how to proceed! You can mark-up your screen capture using either your snipping tool's software or a third-party app. You can send your screenshot to clients, teammates, or friends using a messaging or email service or embed it into a number of apps using integrations. Remember, you can access your snip whenever you like if it's saved to your computer or the Cloud. Make sure you know where it's located and how it's stored!
Pros & Cons of Using Snipping Tools
Though snipping tools are generally useful, there are both pros and cons associated with them. No single tool is perfect, so the best strategy in choosing one is to consider the advantages and drawbacks of its features according to your needs.
Pros:
- Using a snipping tool saves time and increases worker productivity and efficiency
- Screenshot tools make it easy to share information directly with your clients from your computer screen
- Mark-up tools let you add notes or highlight vital information on your screenshots
- Clipping tools can take full-screen screen captures or 'snip' a chosen portion of your screen to turn into an image file
- Apps that include screen record with audio capabilities let you explain what's on your screen so you can walk customers or teammates through new products or system changes
- Integrations with messaging, worker productivity, and image editor apps such as Slack, Discord, Gmail, and Photoshop

How to Download a Snipping Tool
The download for your chosen clipping tool will likely be available either on the tool's website or on an app store, such as Apple App Store or Google Web Store. Some tools will require you to choose a paid plan before downloading. Others offer custom enterprise pricing to access a number of features such as cloud storage, enhanced security, and app integrations. Once you pick and pay for your plan, you can access your tool on your desktop.
How To Use a Snipping Tool Shortcut
After you download your snipping tool, it will appear as a shortcut on your desktop or web browser. For example, Droplr's Windows snipping tool shortcut appears both on the start menu and in the pop-up box next to the time and date. The shortcut for the Chrome Extension appears next to the web address bar.
Droplr's snipping tool shortcut on Google Chrome
Once you open your snipping tool shortcut, you can choose what kind of screenshot you wish to take. Most clipping tools allow for full-screen, full-window, and custom screenshots. Some even include rolling screenshots (for longer web pages) and custom-shaped screenshots that can be circles, triangles, or any other shape! If you select a custom screenshot, you will be directed to select an area of your screen to snip. Simply use your mouse to highlight the area of your screen that you want to snip. After you let go of your mouse, the tool will capture the snip. It will then either save the screenshot locally to your desktop or to the Cloud.
Sharing Snips with Snipping Tool
Once your snip is saved, you decide how to proceed! You can mark-up your screen capture using either your snipping tool's software or a third-party app. You can send your screenshot to clients, teammates, or friends using a messaging or email service or embed it into a number of apps using integrations. Remember, you can access your snip whenever you like if it's saved to your computer or the Cloud. Make sure you know where it's located and how it's stored!
Pros & Cons of Using Snipping Tools
Though snipping tools are generally useful, there are both pros and cons associated with them. No single tool is perfect, so the best strategy in choosing one is to consider the advantages and drawbacks of its features according to your needs.
Pros:
- Using a snipping tool saves time and increases worker productivity and efficiency
- Screenshot tools make it easy to share information directly with your clients from your computer screen
- Mark-up tools let you add notes or highlight vital information on your screenshots
- Clipping tools can take full-screen screen captures or 'snip' a chosen portion of your screen to turn into an image file
- Apps that include screen record with audio capabilities let you explain what's on your screen so you can walk customers or teammates through new products or system changes
- Integrations with messaging, worker productivity, and image editor apps such as Slack, Discord, Gmail, and Photoshop
Cons:
- Most apps save screenshots to your computer, which can quickly fill up storage and clutter your desktop, especially for businesses that take frequent snips
- Monthly paid plans, which are necessary for cloud storage and security features, are yet another expense that small businesses or freelancers have to consider alongside other paid plans, such as Slack
- Some tools are not cross-compatible with both Mac and Windows
- Clipping tools typically include fewer features and work less efficiently on mobile
Overall, the pros of snipping tools outweigh the cons for customer support representatives, salespeople, and independent contractors who rely on apps that promote quick and efficient customer interaction.
