- Mac Left Mouse Click Not Working Mac
- Left Mouse Click Not Working
- Macbook Left Click Not Working
- Mac Left Mouse Click Not Working Back
- Mac Left Mouse Click Not Working Properly
To know if it's your mouse that has a problem and not your Mac or its mouse settings, try using another mouse that you know is working well. If it works on your Mac, then it's the other mouse that is damaged or has an issue. If the new mouse still doesn't work as expected, then it's most probably a settings issue. Double-click the Mice and other pointing devices branch to expand it. Right-click you mouse, and then click Properties. On the Driver tab, click Update Driver. In the Upgrade Device Driver Wizard dialog box, click Next. Click Display a list of the known drivers, and then click Next. Select your mouse, and then click. Hello, I have a Macbook Pro Mid 2014 A1502 with a left click issue. I am a computer technician so I am familiar with most repairs and have attempted most things already that other people have on similar forums. So the track pad lets me move the pointer around and I can right click on things, but if I try to left click it wont work. Double-click the Mice and other pointing devices branch to expand it. Right-click you mouse, and then click Properties. On the Driver tab, click Update Driver. In the Upgrade Device Driver Wizard dialog box, click Next. Click Display a list of the known drivers, and then click Next. Select your mouse, and then click Next.
Macbook Pro with Apple Mouse and battery was at 82%. The mouse would move but neither the left or right buttons worked. It turned out to be simply a dirty connection on one of the batteries. Removed the batteries, scraped the connection on the mouse, re-inserted the batteries and success!
MacBook's are typically really reliable computers that are built to last a long time and to function at a high level throughout their working lifetime.
This doesn't mean that they are immune from any problems, however, and if anything goes wrong with your computer it can be a headache.
There are a number of things that could possibly go wrong with your computer but let's hope you never have to deal with any of these issues.
If you're reading this article, you might currently be experiencing an issue that is rare but does happen – the trackpad not working on your MacBook Pro.
This is a really annoying problem because as simple as it seems, without the ability to use your trackpad, your computer is almost useless.
Let's take a look at some causes of this infrequent issue and how to go about fixing it so your computer operates as it should.
What is the Trackpad?
The trackpad on your MacBook is the rectangular box below your keyboard that controls a bunch of different functions on your computer.
This innovation got rid of the need for an external mouse and advancements in trackpad technology now allow this component of your computer to complete many additional tasks other than just clicking and highlighting.
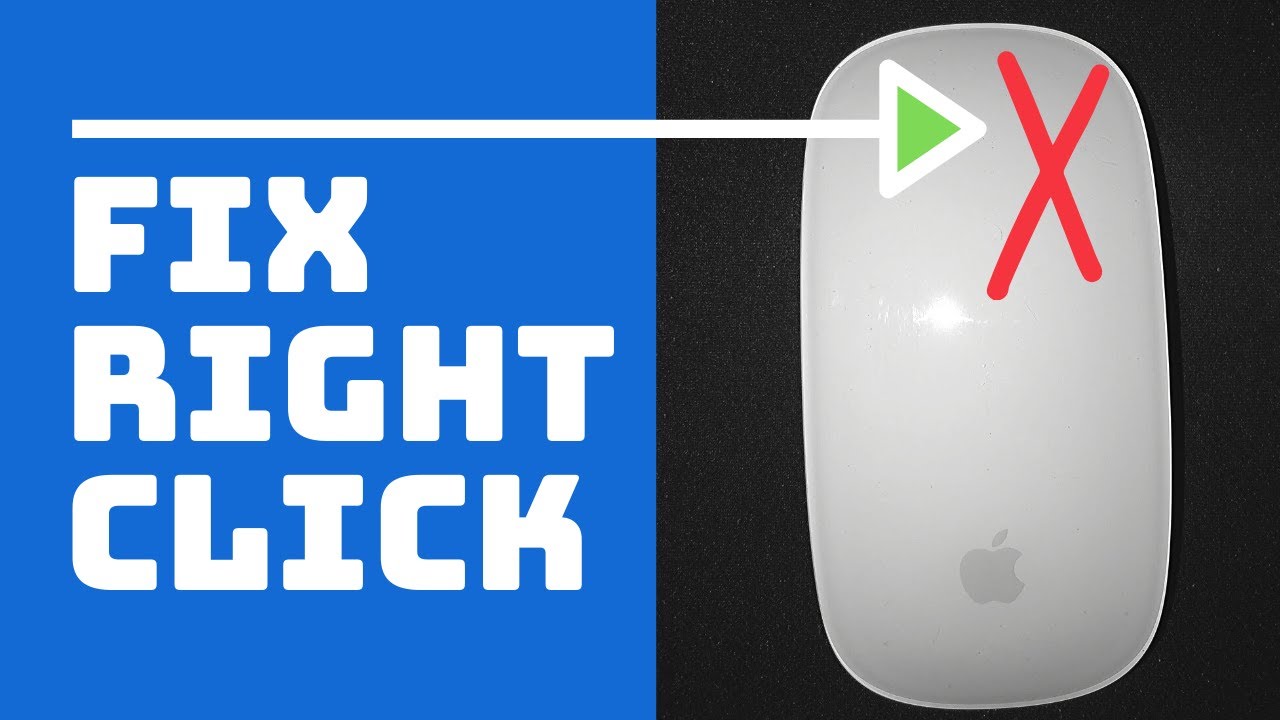
Mac Left Mouse Click Not Working Mac
The trackpad on current model MacBooks allows you to accomplish many different tasks that once weren't possible through this function.
With this one rectangle you can normal click, right click, zoom, scroll, rotate, swipe, and a handful of other operations known as gestures. Check out this link to learn all of the different gestures available on your MacBook Pro.
You can also customize your trackpad to any preferred settings you might have. This is a nice feature in the event that you are accustomed to a particular function on a trackpad and all comes down to personal preference.
To access these customized settings follow these steps:
- Click on the Apple menu in the top-left corner of your screen.
- Click on System Preferences.
- Click on Accessibility.
- Click on Pointer Control.
- Configure the trackpad settings to your liking.
Why Isn't My Trackpad Working?
There isn't one exact reason why a trackpad won't work.
It could be due to some sort of software malfunction within your computer or a glitch in your OS. You might also need to update your computer. It could be due to hardware problems as a result of some sort of accident or internal component that has broken or been damaged.
Regardless of the reason, it's a problem that you will want to fix.
You might have to take it to the Apple store if you can't get things fixed on your own, but try running through all of the steps below before just to make sure it is not something easy that you can fix on your own.
How to Fix Your Trackpad When Not Working
Left Mouse Click Not Working
There are a few different ways to try and fix your trackpad if it is not working.
Give these steps a try and see if you can fix the issue. If these don't work or the problem is some sort of hardware issue, you might need to take it to a computer shop for repairs.
Basic Restart
This method is a good place to start just in case it's some sort of anomaly keeping your trackpad from working. Shut your computer down and close the screen. Let it sit for a few minutes and then open it up and power back on. This might be the only thing you need to fix the trackpad. If not, continue reading…
Reset the SMC
Resetting the SMC (System Management Controller) can oftentimes fix a wide variety of software issues and might fix the problem of your trackpad not working. Follow these steps to reset the SMC on your MacBook Pro:
- Shutdown your computer and close the lid.
- Make sure your computer is plugged into the charging adapter.
- After the computer is shut down for a few minutes, open the screen and hold down the Shift, Control, Option, and Power buttons all at the same time.
- Release the keys and keep an eye on the light on your charging cord, it should change colors indicating that the SMC reset has occurred.
- Check to see if this fixed your trackpad.
Check System Preferences
Sometimes your trackpad isn't actually broken but instead, the settings you have for your trackpad may be set up in a way that makes you think it's not functioning properly. This is an easy issue to address by checking on the System Preferences feature on your MacBook.
- Click the Apple menu in the top-left corner of your screen.
- Click on System Preferences.
- Click on Accessibility.
- Click on Pointer Control (or Mouse & Trackpad).
There are a few settings that could be in place from the menu above that could be leading to problems with your trackpad. Follow the steps below to change any settings that could be affecting the functionality of your trackpad.
Macbook Left Click Not Working
- Uncheck Enable Mouse Keys if that box is checked.
- Click Trackpad Options and then turn off Ignore built-in trackpad when Mouse Keys is on.
- Increase the Double-click speed to a faster speed.
- Uncheck Ignore built-in trackpad when mouse or wireless trackpad is present if this box is checked.
Final Thoughts
A trackpad that is not working is a very annoying problem.
Hopefully one of the steps above helped you get your trackpad working again and you now know how to fix the problem if it ever happens again in the future.
If none of these steps worked, you might have a hardware problem causing your trackpad to malfunction and it could be time to take your computer into the Apple store or other certified repair shops.
Have you ever had issues with your trackpad? Did any of the steps listed here help you to fix it?
Mac Left Mouse Click Not Working Back
Hello, I recently uninstalled V1.0.2 and installed version 1.0.6.4 on a couple machines. One worked fine, on the second one the mouse wouldnt work to control it. I tried uninstalling and reinstalling but same result. I connect fine, but no mouse.On the third upgrade I was unable to update the ports to my custom numbers, however, after reading about that here in this forum I was able to use 'uvnc_settings.exe' to change the port successfully....
I was unable to find a fix for the mouse problem however. Can anyone help?
